VirtualDub è un software freeware per il montaggio audio e video che consente, tra le altre cose, la divisione di un filmato in due o più parti o la sincronizzazione ed unione di un video con l’audio.
Dividere un filmato “al volo”
Questo esempio mostra la divisione di un file in due parti, ma può essere applicato per ottenere più parti.
Avviare il programma, premere il pulsante File e di seguito Open video file…

Nella schermata successiva selezionare il percorso del file da aprire e premere il pulsante Apri.
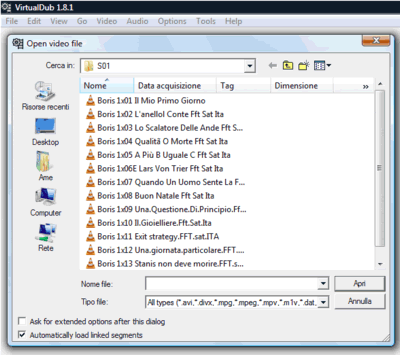
Quando il file sarà completamente caricato, individuare la lunghezza totale del filmato per poter stabilire il punto in cui tagliare (la metà).
Per fare ciò premiamo il cursore che si trova in basso a sinistra della schermata (position control) e lo trasciniamo alla fine del filmato.

Al centro della barra position control possiamo leggere il numero dei frame ma soprattutto la durata del filmato espressa in ore, minuti e secondi.

Dividere il tempo a metà per ottenere il punto approssimativo in cui tagliare; ovviamente si dovrà scegliere un punto consono al taglio, e cioè la fine di una scena o di uno stacco. Una volta arrivati al punto desiderato premiamo il pulsante Mark out o End.

Ora riposizioniamo il cursore all’inizio del filmato seguendo sempre la stessa tecnica e marchiamo l’inizio del filmato col pulsante Mark in o Start.

A questo punto selezioniamo Video ed attiviamo Direct stream copy.
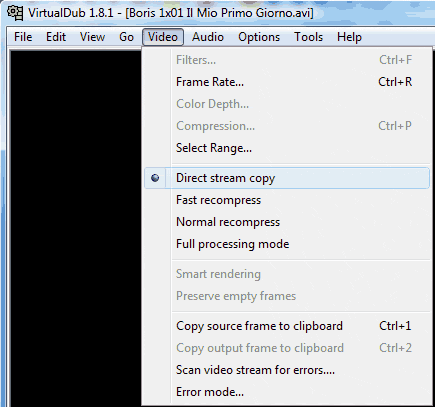
Adesso non ci resta che salvare lo spezzone selezionato e “markato”; per fare ciò premiamo il pulsante File ed infine Save as AVI.

Selezioniamo la cartella nella quale vogliamo salvare il file, gli diamo un nome (che dovrà essere diverso da quello originale per evitare di sovrascrivere il file) e premiamo Salva.
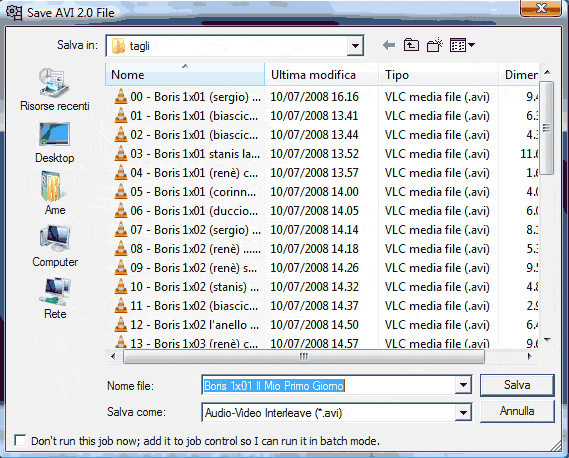
Premuto il pulsante apparirà una schermata che riassume lo stato della lavorazione: il tempo stimato e quello trascorso, principalmente, oltre ad una vasta quantità di informazioni relative al video che si sta salvando.
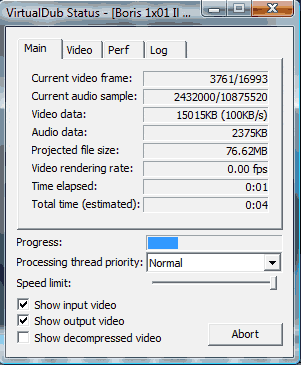
Terminato il lavoro ripetere l’operazione per la seconda parte, considerando che risulta conveniente includere gli ultimi secondi del filmato precedente, in modo tale da non correre il rischio di perdere frame.
Per farlo utiliziamo il pulsante Key previous, che ci posizionerà nel fotogramma chiave precedente.

Ripetiamo le operazioni di marcatura (inizio e fine filmato) e salvataggio del file, e la procedura sarà conclusa.
Per ottenere più parti di un filmato basta replicare i passaggi illustrati per ognuno dei segmenti video che vogliamo ottenere.


